Nützliche Eclipse-Shortcuts
Ich hatte das Vergnügen die letzten Wochen ab und zu mal einen Workshop zum Thema Zend Studio zu geben. Dabei hat sich rausgestellt, dass es eine Menge Shortcuts auf der Tastatur gibt, die viele Entwickler noch nicht kannten, die aber sehr nützlich sein können.
Ich würde sagen ich fange mal an, mit einer Liste von meinen Lieblingsabkürzungen und ihr macht in den Kommentaren weiter und ich fülle dann auf. Primär geht es um PDT, auch wenn ein paar spezielle „Zend Studio“-Dinge dabei sind, die werden wir aber markieren. Also fingen wir mal an:
- ALT-Hoch/Runter: Ihr wollt eine Zeile verschieben? Dann einfach Alt drücken und dazu die Cursortasten hoch und runter drücken. Das Ganze funktioniert auch wenn man mehrere Zeilen markiert hat.
- ALT-Rechts/Links: Im ersten Moment wirkt dieser Shortcut, als ob man durch die Tabs wechselt, aber es ist viel besser. Wir springen zu der Stelle, an der wir davor waren. Das kann natürlich in einem anderen Tab sein, oft ist es aber auch im gleichen. Finde ich sehr praktisch, wenn man mal wieder zu einer Methodendefinition gesprungen ist und wieder zurück will.
- STRG-D: Aktuelle Zeile löschen. Einfach aber wichtig.
- STRG-SHIFT-7: Die markierten Zeilen einfach auskommentieren. Das passiert mit dem Doppel-Slash. Irgendwie kann man auch noch mit /* */ mehrere Zeilen rauswerfen, da weis ich aber aus dem Kopf gerade nicht, wie es geht.
- STRG-SHIFT-T: Es gibt die normale Suche, wenn man aber mal nach einer Klasse suchen will, dann sollte man diesen Shortcut benutzen. Hier kann man einfach den Klassennamen auswählen, den man anspringen will und schon ist man da.
- STRG-M: Wenn ihr mal mehr Monitor zum programmieren braucht, dann nehmt STRG-M und schon wird der Editor maximiert und ihr könnt drauflos tippen.
War ja jetzt doch erstmal nichts dabei, was nur im Zend Studio klappt. Umso besser. Das sind natürlich die Shortcuts, so wie sie in der Grundinstallation von Eclipse gesetzt sind. Man kann sie ja setzen, wie man will, aber wie das geht, werdet ihr auch selbst rausfinden. Ich hoffe ihr habt noch eine Menge Abkürzungen, die ihr uns jetzt mitteilen wollte, denn dann haben wir vielleicht auch so viele, dass wir ein nettes Cheat-Sheet basteln können.
 Kategorien
Kategorien






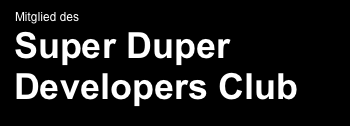

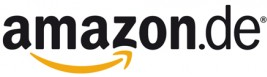
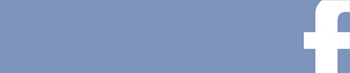
hat jemand ne idee, wie es mit den Kurzbefehlen am Mac aussieht?
bis auf cmd+d schaut es recht mau aus.
cmd+shift+7 geht ins hilfe menü…
alt+pfeile geht gar nicht.
vor allem auch wie man mit deutscher tastatur cmd+[ und cmd+] (Navigate Back/Forward) hinbekommt.
Wo liegen die eckigen Klammern auf der englischen Tastatur?
Ich weiß grad nicht, wie das mit PDT ist, aber wenn ich Java programmiere ist Alt + Space auch noch hilfreich (öffnen der Dropdownlist für Auto-Completition)
Wenn man einen Mac hat ersetzt man einfach STRG durch CMD / Apple und dann geht das auch 😉
Danke Nils.
Hat vielleicht jemand Lust so etwas für Netbeans aufzustellen?
Der Shortcut STRG-SHIFT-T funktionier bei mir nicht. 🙁 Ist der Shortcut ähnlich / identisch zum F3 (jump to class)?
Ansonsten zwei kurze weitere Tipps:
1) Schaut euch mal das GotoFile Eclipse Plugin (http://muermann.org/gotofile/) an damit kann man komfortabel Dateien finden ohne mühselig sich immer durch die entsprechenden Ordner zu klicken. Leider, leider wird das Plugin nicht mehr weiterentwickelt, aber man spart einfach so viel Zeit damit bei der Dateisuche.
2) Unter Window –> Preferences –> General –> Keys kann man sich alle Shortcuts auch beliebig einstellen und auch mal schauen was es noch so gibt. Gerade an solchen Sachen erkennt man die Mächtigkeit von Eclipse.
Strg + T Quick Outline auch sehr nützlich
Strg + L Goto Line
Und der beste Shortcut:
Strg + Shift + L Schnellübersicht alles Shortcuts 😉
für mich unverzichtbar: CTRL+Shift+R, öffnet den „Open Resource“-Dialog; schneller kann man eine Datei kaum öffnen.
@shl: Für den Mac gilt:
Cmd + Shift + c für Kommentar-Toggle,
für die Positionsspringerei Cmd + alt + link / rechts.
Hier fehlt irgendwie noch:
STRG-SHIFT-R für Datei suchen
Klappt auch wenn man vorher einen Text markiert hat, dann springt er direkt zur Datei.
Natürlich nur wenn man seine Klassen auch wie die Dateien benennt … oder umgekehrt.
Auch noch hilfreich ist:
STRG-SPACE nach einem Template, was dieses dann direkt ausführt
BSP: „prv“ ist euer Template für „print $var;“ prv tippen, dann strg+space und schon steht da „print $var;“
Hey,
Carsten Ullrich hat unter der CCAS-Lizenz (http://creativecommons.org/licenses/by-sa/2.5/) ein Cheatsheet zusammen gestellt:
http://eclipse-tools.sourceforge.net/shortcuts.html
Das ist sehr ausführlich und gruppiert die einzelnen Befehle recht übersichtlich in Sektionen (Edit, File, Search, …).
Trotz aller Ausführlichkeit, hat er dennoch einen imho sehr praktischee key-Binding vergessen:
STRG + ALT + a => Blockedit
Nach Aktivierung verändert sich der Mauspointer zu einem Fadenkreuz, womit man Zeilen übergreifend (ommousedown) Markieren kann. Änderungen erfolgen dann in jeder markierten Zeile separat, heisst man hat 3 Zeilen damit markiert und gibt nun z.B. Hallo ein erscheint in jeder Zeile ein Hallo.
Deaktiviert wird der Blockedit-Moduls durch ein erneutes drücken der Kombination.
Beim Mac tauscht man wie gehabt STRG gegen den Apple-Key.
Lapis
PS: STRG + SHIFT + 7 tut auf dem Mac was anderes als hier beschrieben. Das „toggle Comment“-Binding findet sich beim Mac unter: ⌘ + SHIFT + c
@Ulf Welche Version des Zend Studios nutzt du? In Versionen < 7 lautet der entsprechende Shortcut ALT + Shift + G
@Patrick Die Tastenkombination STRG + Space bewirkt in der PDT Version die Dropdown List für die Autocompletition)
Ich finde [alt] + [space] (Autocomplete) noch sehr wichtig oder [F3] (open Declaration).
Was sind denn die nennenswerten Unterschiede zum Zend Studio?
Ich habe mir den von mir am häufigsten verwendeten Shortcut „Next Editor“, Switch to the next editor, auf Strg + Tab gelegt. Sehr empfehlenswert!
ALT+Strg – Hoch/Runter: Kopieren (statt verschieben) der markierten Zeilen
@Sven:
Ja, dass ist auch immer eine meiner ersten Amtshandlungen nach einer Eclipse Neuinstallation 🙂
Was ich noch suche, wie komme ich aus irgend einem View (z.B. Search oder den PHP Explorer) direkt in den aktuell offenen Editor?
Ich bin zu doof. Ist in der Liste der Shortcuts ganz oben. Und so einfach: F12
Ich mag Shift + Cmd + M (Open method) und Shift + Cmd + T (Open type).
Strg + I rückt den (markierten)Code wieder richtig ein.
CTRL+J und dann losschreiben. Dies durchsucht die aktuelle Datei nach dem getippten live und schnell. Sehr praktisch …
Ja, soetwas für Netbeans wäre auch toll!
War [Strg]+[Shift]+F (Autoformat) schon dabei?
[Tab] rückt auch mehrere (!) markierte Zeilen gleichzeitig ein, [Shift]+[Tab] rückt sie wieder zurück und funktioniert dabei auch in einer einzelnen Zeile und sogar ganz ohne Markierung.
Im Zend Version < 6 ist ALT + D mit "dupplizieren" belegt. Man kann sich so ersparen Code in die Zwischenablage zu legen.
Das es jetzt Löschen einer Zeile sein soll, find ich sehr unschön …
Im alten Zend war mit STRG + X das Ausschneiden einer Zeile möglich ohne diese zu markieren.
Löschen einer Zeile ist (zumindest unter richtigen Betriebssystemen ;)) [Strg]+D und nicht [Alt]+D. Das gilt für die Eclipse-basierten IDEs, worum es hier ja auch geht. kA, ob du mit „Zend Studio“ jetzt das alte meinst, oder ZSfE.
[Strg]+X ist so gut wie überall „Markierung Ausschneiden“, insofern ist das nur konsequent. Wie gesagt: Gilt für ernsthafte Betriebssysteme :>
Vielleicht keine dumme Idee einfach mal in die Einstellungen zu gehen 😉
Dort unter General->Keys sind alle verfügbaren Tastenkombinationen aufgelistet.
Da sieht man dann auch, dass das von dir erwähnte Blockkommentieren mit SHIFT+STRG+/ voreingestellt ist (zumindest bei mir). Was übrigens bei mir wie viele andere Kombinationen so nicht geht, weil ich eine deutsche Tastatur verwende.
So long!
Hallo,
irgendwas hab ich mit meinem Eclipse gemacht. Bei mir funktionieren nicht mehr die Enft. Taste sowie die Pfeiltasten. Irgendetwas muss ich gedrückt haben. Ich kann aber leider nicht mehr sagen was. So kann ich nicht arbeiten. Ich hoffe mir kann jemand helfen.Danke!
achso, ich hab einen Mac
Hi
Also ich habe vorher meine Zend Projekte mit NetBeans entwickelt.
Da gibts eine coole Funktion, das man mit Alt+A zwischen Actin und View springen kann. Gibts sowas auch für Zend Studio?